上一节《Windows下安装Vagrant图文教程》介绍了Vagrant的安装,这一节来介绍一下 VirtualBox 的安装。
以下内容转自cnblogs,请先下载新版本的VirtualBox,然后按下面的内容介绍操作。
Virtualbox下载与安装步骤
本文主要介绍一下如何从官方网站下载正版的 虚拟化 Oracle VM VirtualBox ,以及说明一下去官方下载正版软件的重要性。
一、为了系统的稳定以及数据的安全,建议下载软件的时候到可靠的网站下载。
1、到可靠的网站下载,例如百度提供的下载链接
2、到软件的官方网站上面下载,
有时候,我们在百度上搜索虚拟化软件VirtualBox ,看到很多网站都可以下载,如果没有经验的用户,看到哪一个下载连接然后就下载了,完全没有考虑软件的可靠性,也没有了解到安全性。这样其实是很危险的。少用一些绿色软件,避免中病毒造成不必要的损失。
二、下面介绍一下如何下载正版的官方提供的链接下载 Oracle VM VirtualBox
1、百度搜索,virtualbox 的官方网站出来,然后点击进去就可以下载了,可以看到有最新版本的。请看以下两个图。
2、我们在搜索的时候,也可以看到百度给出来的链接下载,这也是安全可靠的下载链接。
但如果我们需要最新版本的,还是要到官方网站上面下载。建议下载最新版本,软件的兼容性也会比较好很多,在使用中也避免不必要的问题。
下面,我也有以动画的形式演示一下
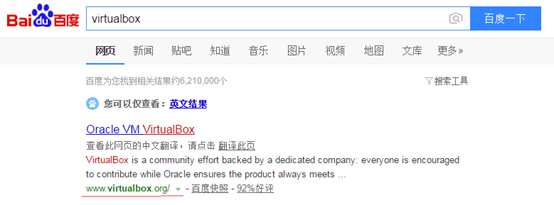
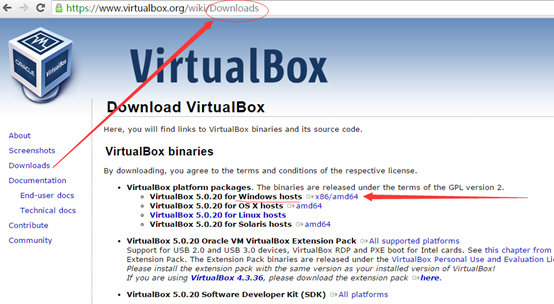

VirtualBox安装过程详解
1、首先,从其官方网站下载最新版本的软件安装包。
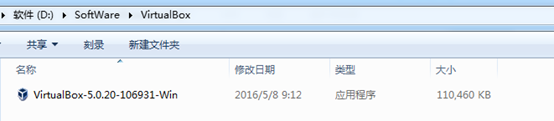
2、双击安装包打开安装向导,点击【next】进安装
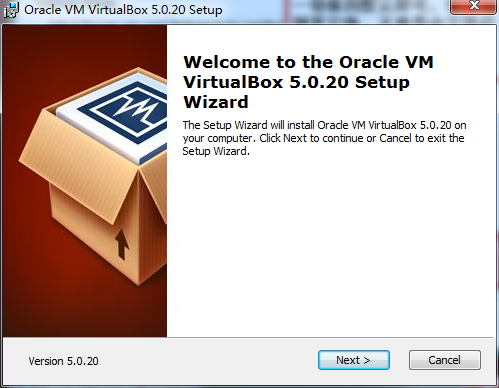
3、来到安装选项对话框,第一项为主程序安装,此项不可取消。
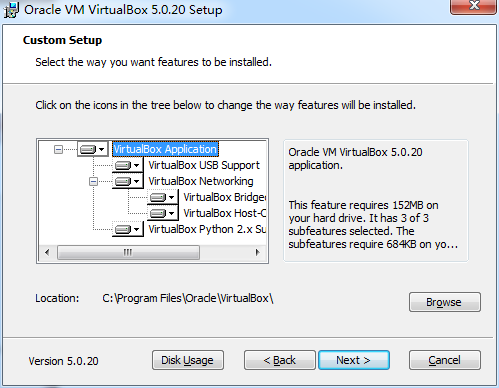
第二项目为USB支持选择,建议勾选。
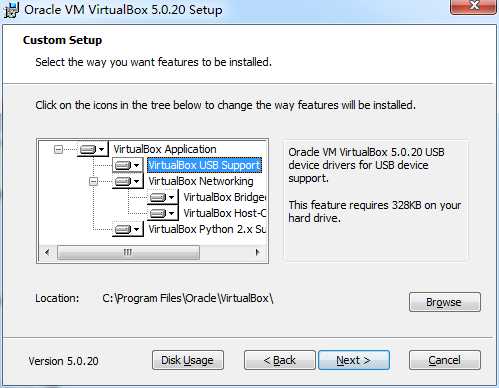
后是网卡安装选项,建议两项全部勾选。
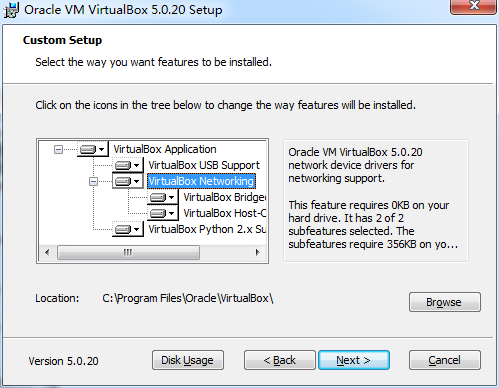
网卡下又分为两个小项,第一小项为桥接网卡,就是将主机的网卡和虚拟机的网卡进行桥接,共用网卡进行网络访问。
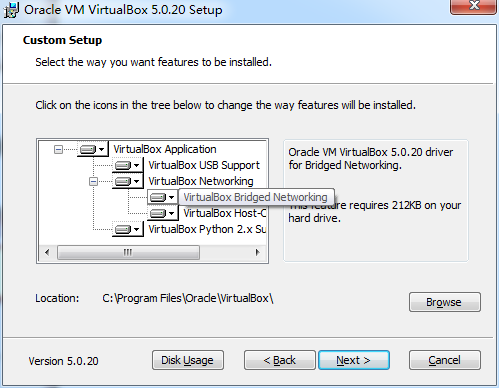
第二小项为主机专用网络。
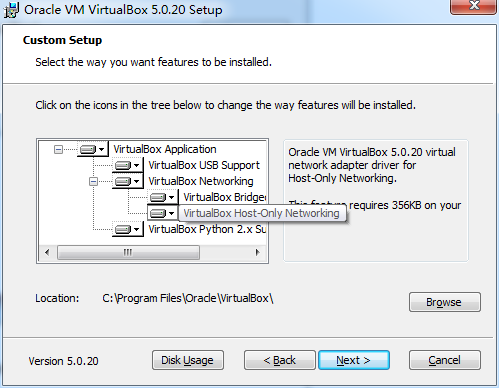
下项为Python2.x版本的支持。建议勾选
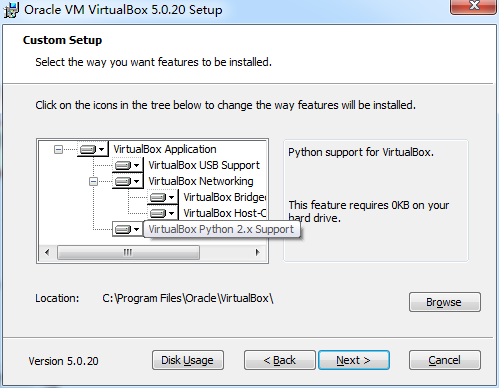
选择合适的安装位置或路径,点击【Next】
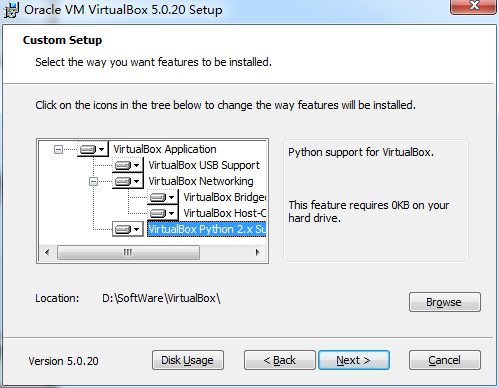
根据自己需要选择快捷方式的与快速启动的方式创建。点击【Next】
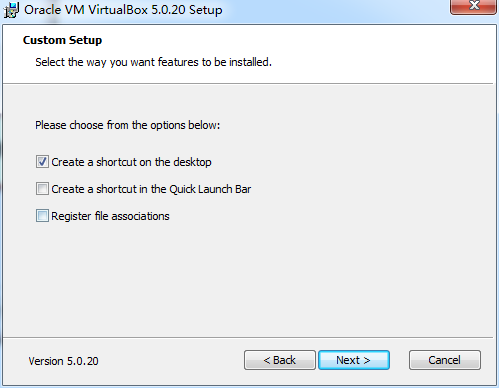
弹出如下的接口警告,大意为“安装虚拟机网络组件将会引起网络连接的重置以及短暂的网络断开,是否安装?”点击【Next】

点击【Install】
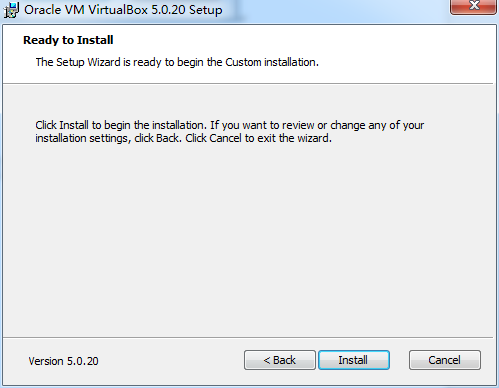
开始安装,等待安装完成。
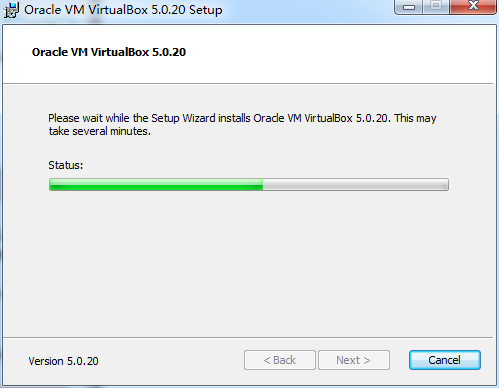
完成的界面如图所示。根据自己需要选择是否立即启动,点击【完成】
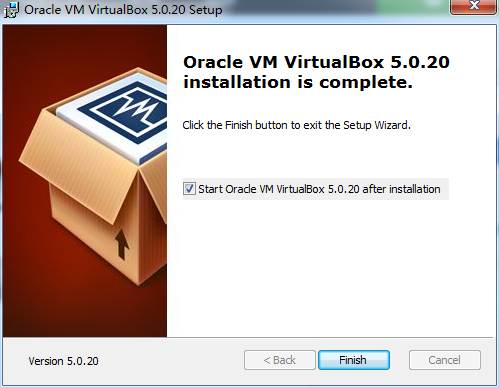
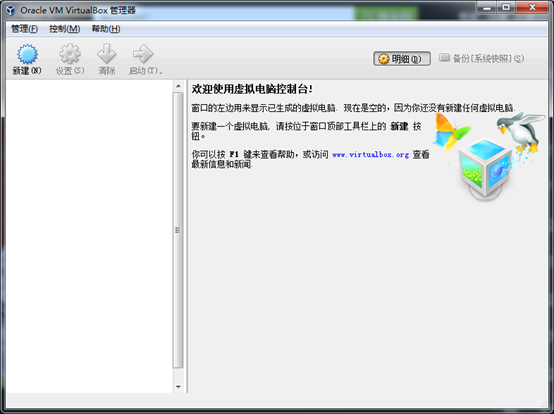

结束
原文地址:http://www.cnblogs.com/zlslch/p/5658155.html
