为了使用视图开始开发,你需要以下标准程序来下载并启用模块。
下载
访问drupal。org/project/views。往下滚动到下载部分,您可以看到名为“推荐版本”的一个绿色表题。选择与您已安装的Drupal版本(比如7。x-3。x)相匹配的格式(tar。gz或者zip),点击下载链接。
解压文件,并把它们放到贡献模块的目录里。对大部分开发者来说,这个在sites/all/modules/contrib。,或者在sites/all/modules。于是您可以在sites/all/modules/contrib/views或者sites/all/modules/views找到所有的试图文件。(Drush,第2长涉及到,可以为您下载放置文件。)
启用
在您的网站上,确保您是用有权限的账号登陆到管理员模块,或者具有管理员角色的账号(或用户/1)。使用顶部的管理菜单并点击“模块(管理/模块)”。
下拉滚动条到视图字段设置。您将看到三个模块:视图,视图输出和视图用户界面。
在视图模块定义下面,您可以看到CTools是一个视图工作所需的模块。如果您已经下载了CTools模块并在网站上启用,你可以看到“已启用”的文本。如果您已经下载了CTools,但尚未启用,文本则显示“缺失”。如果您的网站文件中不具备所有的信赖,Drupal将不允许您启用模块。
如果您还没有这么做,请从工程网页drupal。org/project/ctools下载CTools模块。解压文件并将ctools文件夹放在贡献模块目录里。对大部分开发者来说,这个在/sites/all/modules,所以您可以在sites/all/modules/ctools里找到所有CTools文件。
请注意,CTools是一个为其他模块提供辅助代码的模块。
回到模块页面(管理/模块),点击刷新。下拉滚动条到视图字段设置。CTool信任文本应该为“已禁用”。有了所有需要的文件,您现在可以启用视图。点击视图和视图用户界面的复选框,然后保存配置。
我们后面将在本章讨论视图输出。
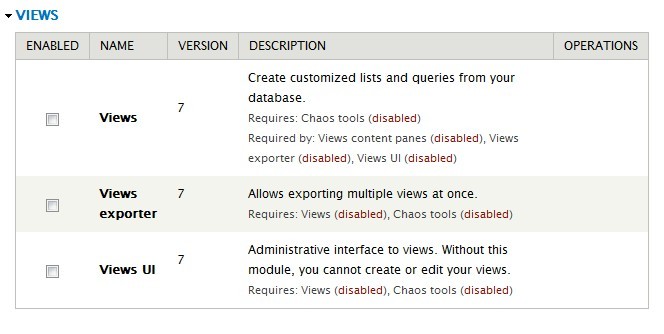
图3-2。模块列表管理页面。所需模块已下载,但尚未启用。
Drupal知道该视图模块需要启用另一个模块并通知您。
您必须启用CTools模块来安装视图用户界面。
您希望继续吗?
请“继续”。
配置权限
Drupal所提供的功能之一是能够将权限授予不同的角色,在第1和第8张涉及到。大多数模块都与权限相关。您的网站用户不是匿名用户,就是验证用户,当然也有可能还有其他其他授予的角色。
提示启用任何一个模块后,最好马上配置权限。如果等到开发结束后才配置,会导致超量的权限审核。
在顶部的管理菜单,点击“人们”。在该页面上,点击权限标签。下拉滚动条至底部,找到视图部分。视图模块有两个权限“管理员视图”和“所有视图”。
请注意:您也可以在模块管理页面使用视图权限链接。您将直接进入权限页面的视图部分。
“管理视图”将访问视图管理页面,用户将可以创建,编辑或删除视图。请将该权限授予合适并能正确使用的用户。大部分“管理”权限只给管理员角色。
“跳过视图访问控制”是另一个必须谨慎使用的权限。对于某个特定的视图,你可以指定某些角色可以看到结果。为某一角色选择“访问所有视图”权限则可以忽视该设置。我们建议只将该权限授予合适并能正确使用的用户,比如您的网站管理员。
确认没有为验证用户和匿名用户角色选择这两种权限。
确认为管理员角色选择这两种权限。如果做了任何修改,请点击保存权限。
在开发过程中,请务必用不同的用户查看网页,确保各角色按照权限设置拥有正确的用户体验。用三种不同的浏览器打开,分别展示不同的角色,比如再火狐是管理员,Chrome是验证用户,在IE是匿名用户。您需要用不同的浏览器登录每种角色,因为浏览器在打开窗口/标签共享您已经登录的账号。
恭喜!您已经成功下载并为视图模块配置权限。您现在可以管理视图了
